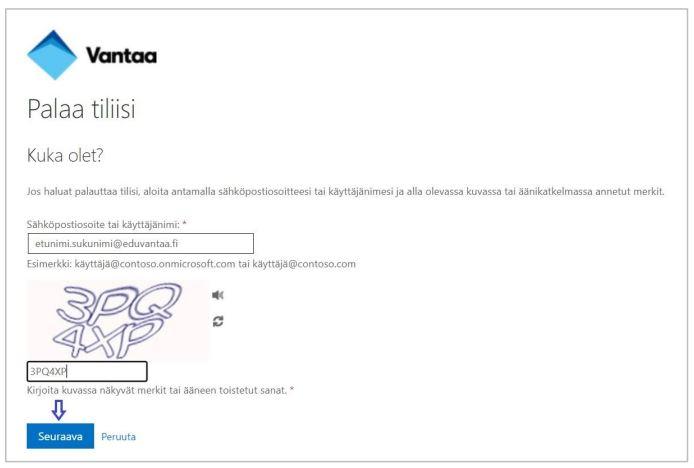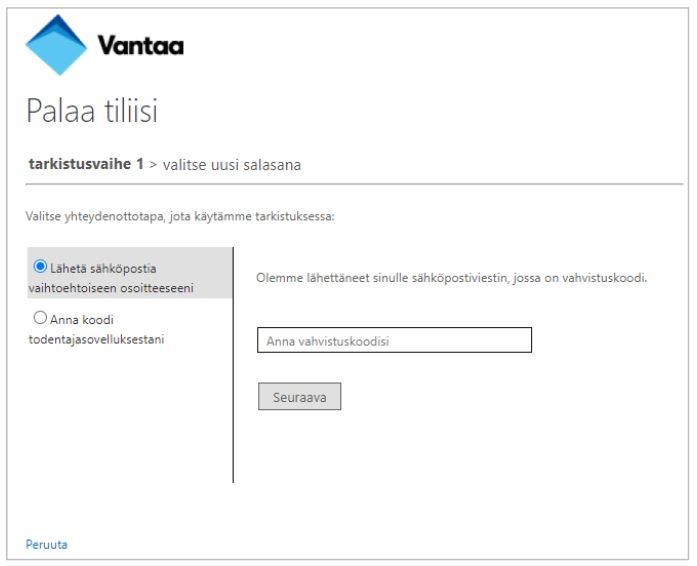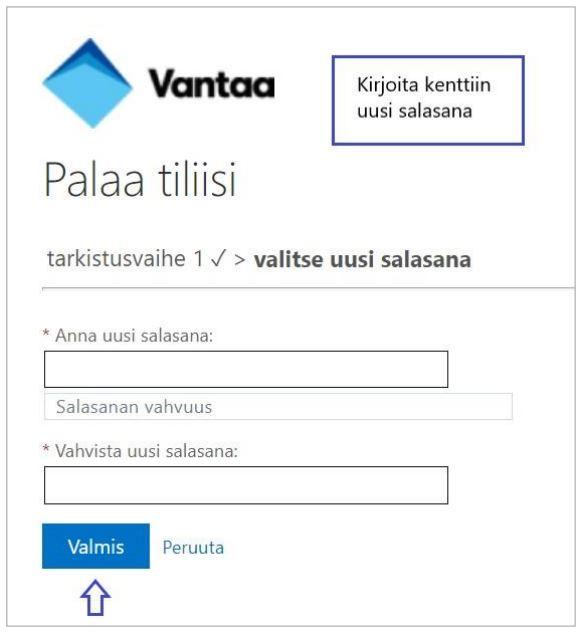Resetting a forgotten eduvantaa-password in a web browser
You can reset your eduvantaa-password by yourself. Before resetting your password, you must register on the self-service portal.
A password used in the Vantaa education desktop environment and Microsoft 365 can be reset from any device, such as your personal smartphone. In order to successfully reset your password as a self-service password reset (SSPR), advance registration with the service is required: you can find the instruction for registration at the bottom of this page.
After the registration, you can reset your password by following this instruction:
1. In the browser, navigate to https://aka.ms/sspr.
2. In the next window, enter your education e-mail account (@opp.eduvantaa.fi) and the letters and numbers illustrated in the CAPTCHA query.
3. In the verification phase, the system will ask you for a confirmation with one of the authentication methods you have registered beforehand.
- The verification can be done using an authenticator app, SMS code, confirmation call or e-mail.
- In the figure, the verification method being used is sending a confirmation code via e-mail.
- Enter the confirmation code in the field provided and click “Seuraava” (Next).
4. Next, you can set your new password. Enter your new password twice and click “Valmis” (Finish).
- The password must be at least 12 characters long.
- The password must contain characters from at least three of the following categories: lowercase letters a–z (but no Scandinavian letters ä, ö, å), uppercase letters A–Z (but no Scandinavian letters Ä, Ö, Å), numbers (0–9), special characters (such as %.#”/@£+?=,).
- The new password cannot be identical to any of the previous five passwords.
5. Finally, you will see a message indicating that your password has been successfully changed.
Once the password has been changed, it is recommended to lock the education desktop and log back in. Re-logging will ensure that the new password is registered for the desktop.
In case of problems, please contact your teacher.